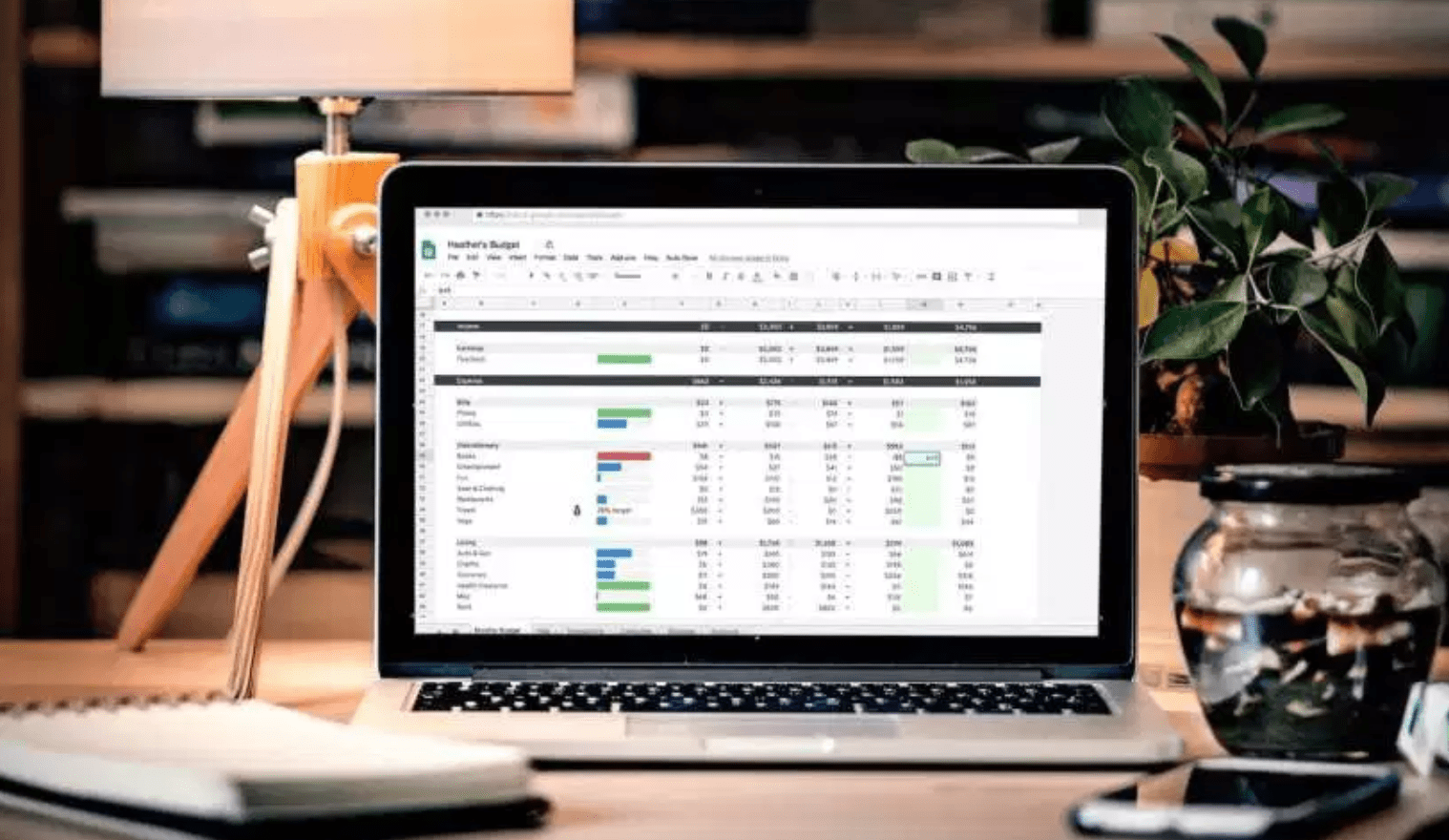Microsoft Excel is an ultra-useful tool not just for data input, but also for budgeting and money management as well. If you want to effectively monitor all your cash inflow and outflow, there’s no better platform to create a work budget spreadsheet (Planilha de orçamento de obras).
Here’s a step-by-step tutorial on how to begin.
Step One. Open the Excel program and choose Blank Workbook
You can do this by going to File, then New and Blank Workbook if you’re already in Excel. For simple expenditure and budget tracking, put in values “spend”, “income” or something similar.
Step Two. Put in the duration (in months) on how you’d like to run the budget. Each month should be put in its own individual cell along one row.
Step Three. Create an income heading, then create sub-headings for the different kinds of income, e.g., benefits, pension, salary, etc.
Step Four. It’s time to start adding your expenses. In the same column where you put in your income, add expenditures categorized into shopping, food, utility bills, rent, savings and so on.
Step Five. Once everything is set, you can make Excel do its job by adding the formulas. Put in “Total” below the sources where you want it.
Step Six. Click the cell where you want to see the total. Click on the “Autosum” menu along the ribbon to get started. Then click and drag the cells you want to be on the Total so that they’re highlighted; afterwards, click on Enter.
Step Seven. If the formula is set on the first cell, copy and paste to apply to all the other cells that you need the same formula for.
Step Eight. Create a total for the Outgoing spend, repeat the steps from above and put them in the Expenditure area.
Start putting in the figure and number for each expenditure and income. Excel will automatically tally the total in your budget spreadsheet. You’re done!