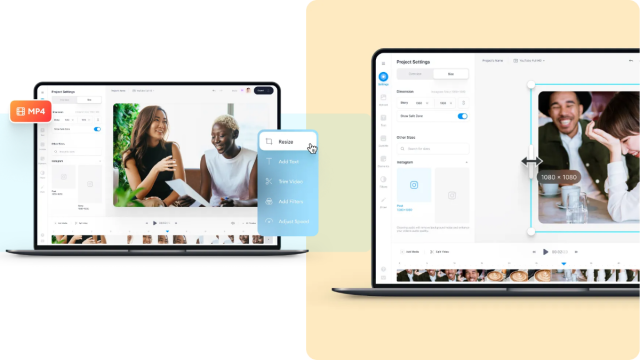When you want to upload videos on Discord to share with friends, you will find that the videos are too large to upload. Because the maximum file size of Discord is only 8 MB. Moreover, other platforms also have limitations on video size. So, you need a professional video compressor to solve this problem. Read more about how to resize the video in this article.
Part 1: The Professional and Free Video Compressor You Should Try
Contents
If you want to resize any large video without downloading any software, FVC Free Video Compressor is a professional tool you should not miss. With FVC Free Video Compressor, you can easily customize your video by adjusting the size, resolution, and bit rate. It also provides batch conversion, which can help you convert multiple files at once. This free compressor can resize various format videos with simple interfaces, such as MP4, WMV, AVI, FLV, MKV, etc. Moreover, you can use this tool to compress MP4 file and it will keep the stunning quality.
Step 1: Open the FVC Free Video Compressor on the website, and click the Add File to Compress button to import your video file. You can also upload several videos at once according to your needs.
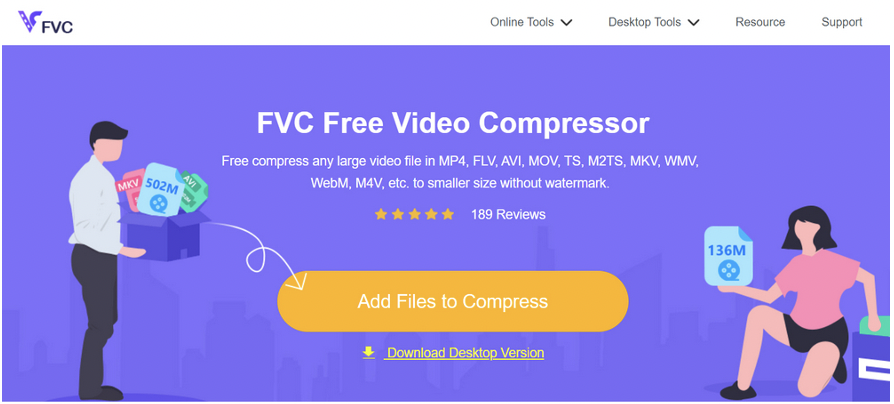
Step 2: A window will pop up when you upload the video, and you can see all the parameters of the original video. You can adjust the Horizontal Slider to resize your video according to your needs. Moreover, you can change the format and resolution by clicking the drop-down button.
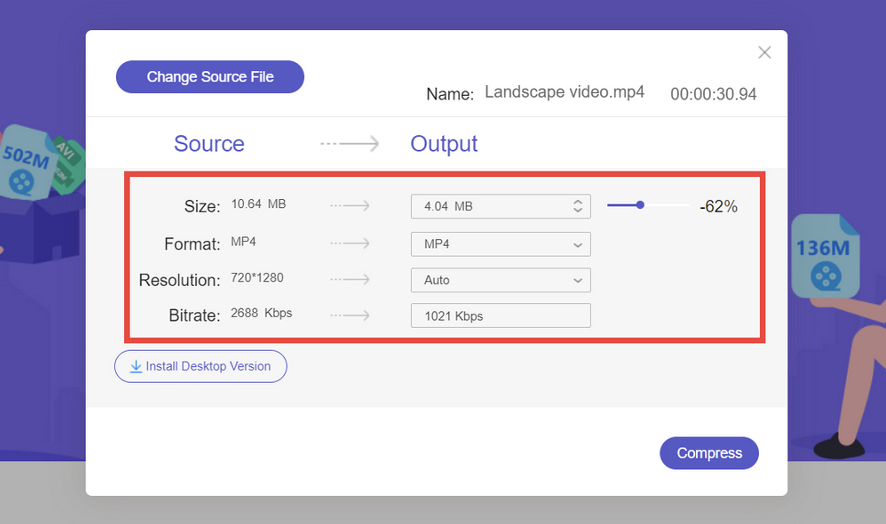
Step 3: After adjusting the settings of the video, click the Compress button in the lower right corner. Then it will pop up a window to let you choose the output path. When you have selected the output path, it will start to resize your video within a few minutes.
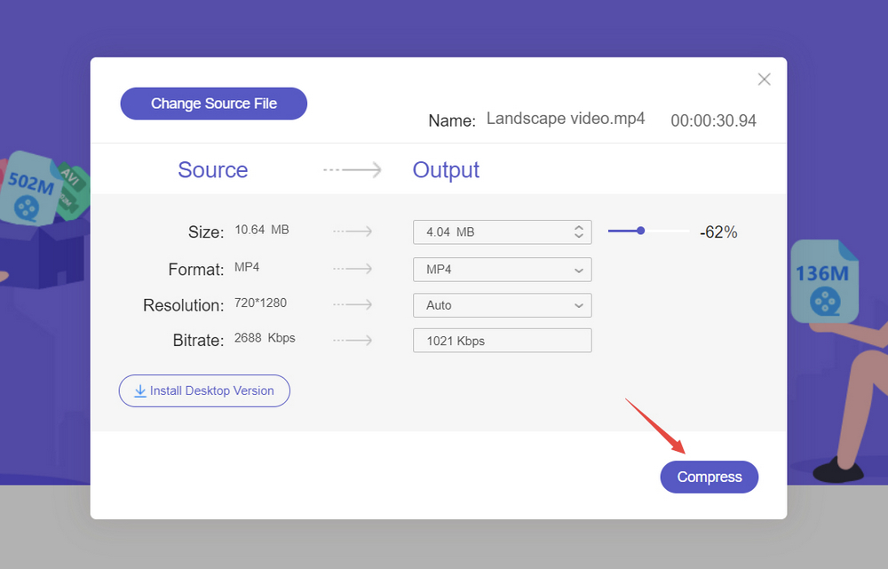
Part 2: Other 3 Easy Video Compressors
Method 1: Clideo
Clideo is also a video compressor online that allows you to resize the video by customizing the settings, including aspect ratio, video width, and other parameters. And this compressor provides some social media presets, such as Instagram, Facebook, and YouTube. But its disadvantage is that it can only compress 500MB files for free with watermark and without batch conversion.
Step 1: Open the Clideo on the website and click the Choose file button to upload your video file. When you import the video, it will pop up a new window to adjust the video.
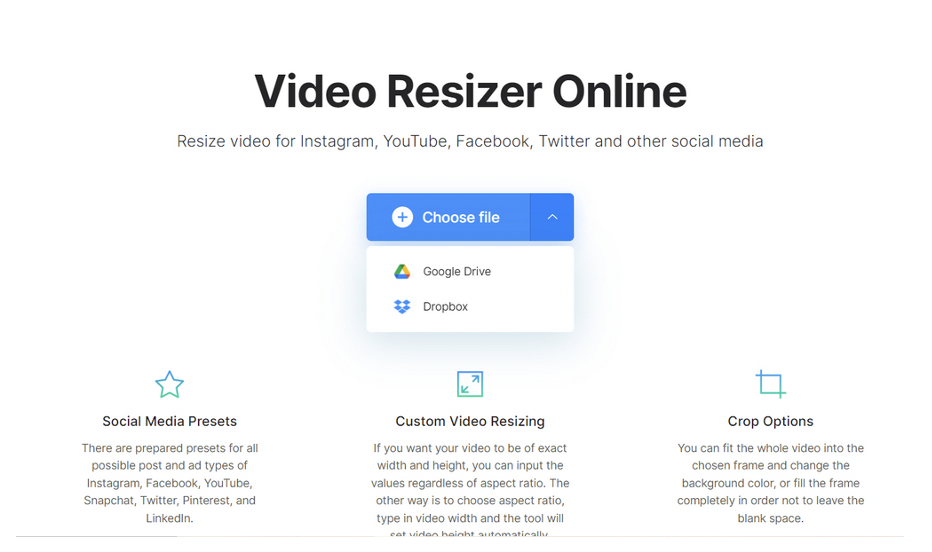
Step 2: Click the Resize button to select the Custom option. You can click the Aspect ratio button to adjust the parameters according to your needs. And you can check the Crop option to choose Fill or Fit.
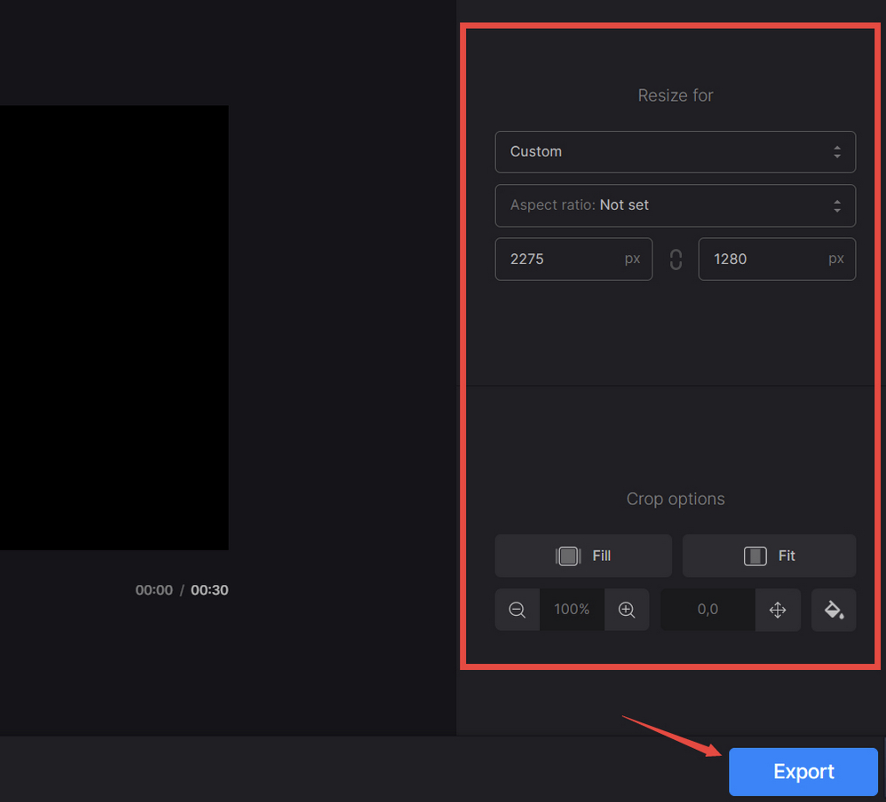
Step 3: Then click the Export button and click the Download button to save the video. The compression speed is a little slow, you need to wait patiently.
Method 2: VLC Media Player
VLC Media Player is one of the most popular video players that can play videos in any format. But what you can’t imagine is that it can also resize your video to smaller. But you need to download it on the desktop. It cannot be compressed in batches and will reduce the quality of the original video during compression. Read the following specific steps to learn how to compress video through VLC Media Player.
Step 1: After downloading and launching it. Click the Media button to choose the Convert/Save option to import the video files.
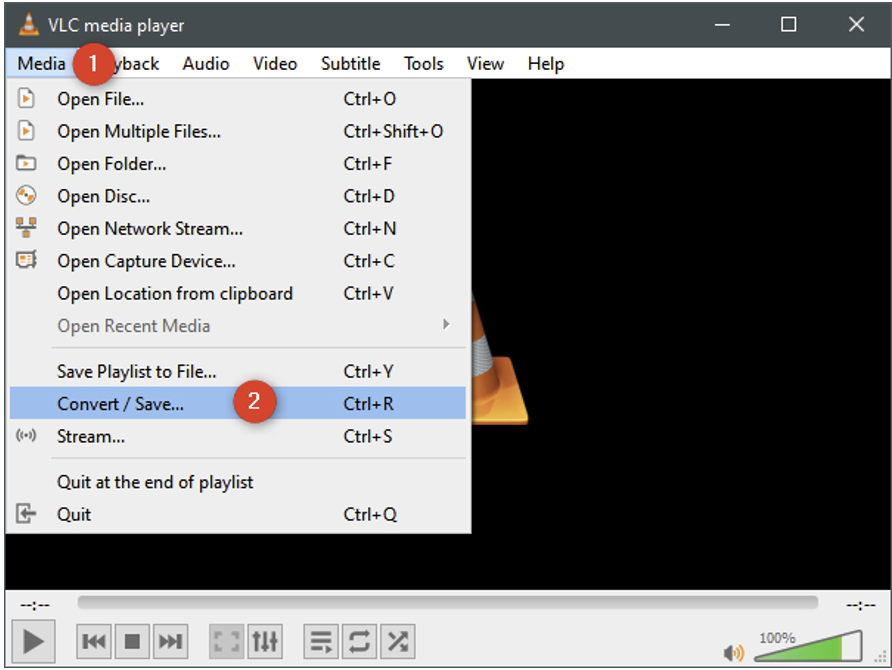
Step 2: Click the Profile button to select the output format or choose the same format as the original video. Then click the Setting button to open the Profile edition window and to lower the video resolution.
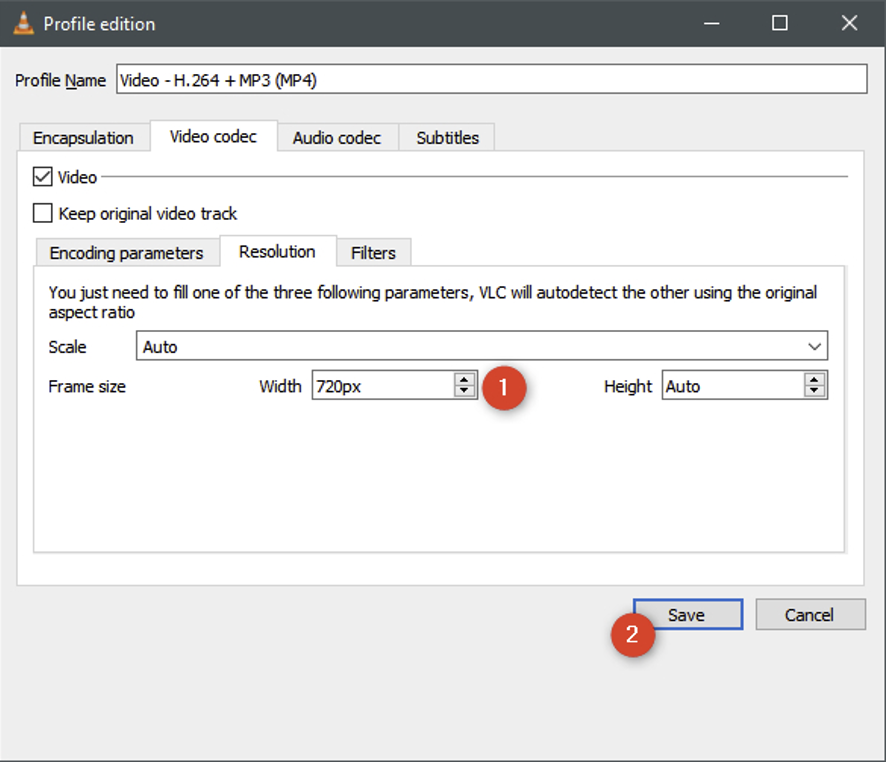
Step 3: Then click the Browse button to choose the output folder and click the Start button to start compressing your video.
Method 3: Handbrake
Handbrake is a famous converter that can not only convert most video formats but also compress video. If you download this tool on your device, you can use it to resize the video to smaller and share it on YouTube and other social platforms. But the drawback is that it will lose the quality of the original video during the compression process and the speed is relatively slow.
Step 1: After downloading the Handbrake and launch it. Click the File button to upload your video files. Then click the Preset button to check the Web option to choose a lower resolution format.
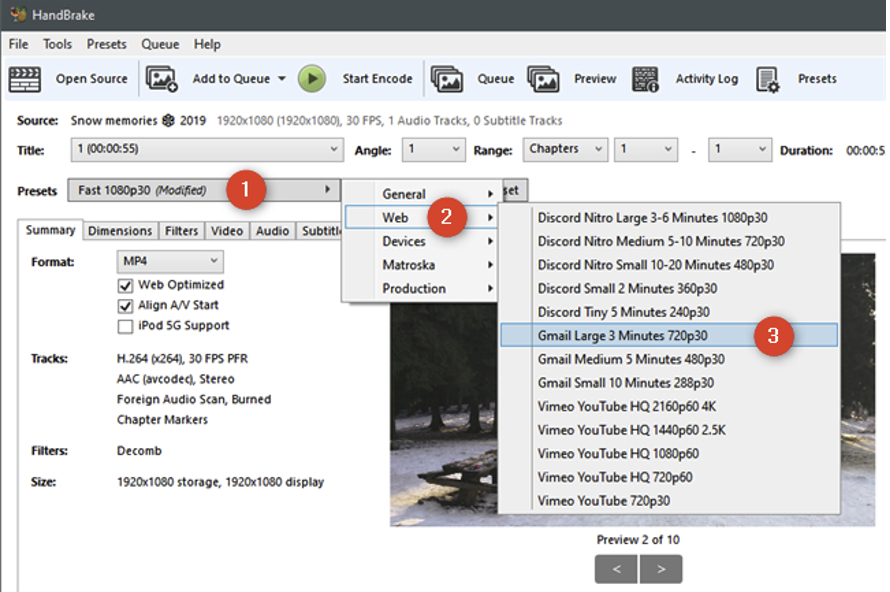
Step 2: Click the Format button to choose the output format. Check the Web Optimized option and click the Video button to select the video codec.
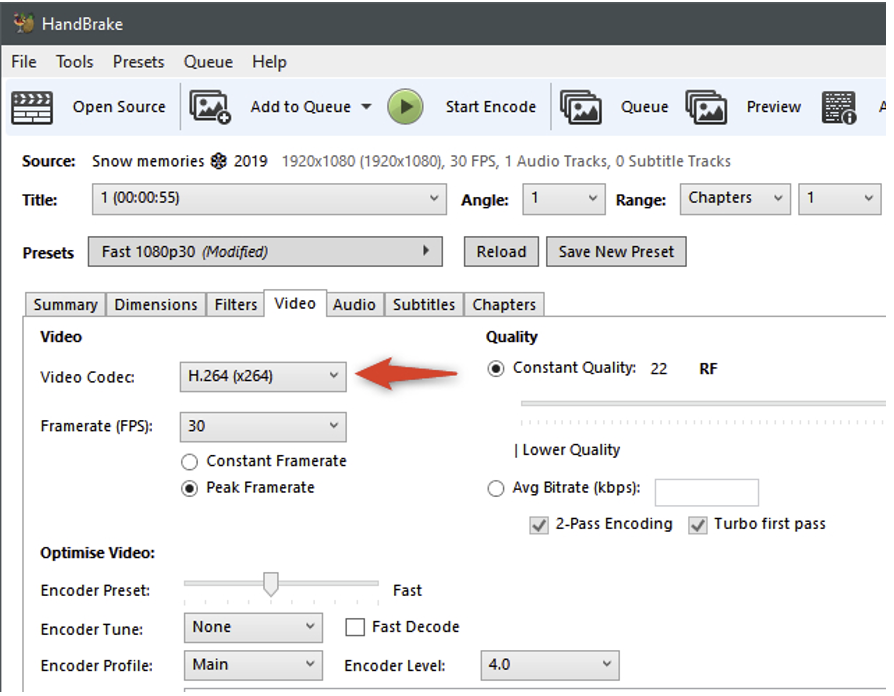
Step 3: Then click the Browse button to choose the output path and click the Start Encode button to start compressing your video.
Conclusion
Now you know four different ways to resize video files. You can use any of them to make smaller videos, which you can upload and share more easily on the Internet platforms. If you want to compress videos of any size without losing quality, maybe the FVC Free Video Compressor is a nice choice for you. If you find a better video compressor, you can share it with us.