For the past 30 years, Windows has come a long way, which serves with some of the new features on every update. Windows 10 is the latest update. It is such a familiar place that many of you do not realize that it has got many unique features that can stream media to multiple connected devices, boost the speed of your computer, and be customized in your own way and many more.
Windows 10 has the great potential to win over the most committed devotees of all the old releases of Windows and even other operating systems like Linux or Mac. Windows 10 is an extensive operating system with several features and options that you might never trip upon. Microsoft Windows is not any one thing, but instead, it is an interwoven patchwork of tools and features that trace back to the beginning of time-tested operating systems.
In this guide, you will get to know some of the simple yet amazing Windows 10 tricks and tips that every Windows 10 user should master.
11 Tips and Tricks of Windows 10 That You Should Know
Contents
Here are the 11 Tips and Tricks of Windows 10 that every user of Windows 10 must know and learn to make the most of a constantly evolving Windows experience.
1- Make Windows 10 behave the way you need
Windows 10 has the easy to use PC settings window beside the Control Panel. Here you can easily control and change the settings related to windows update, apps, network etc. You can also manage your system, personalize your PC, change network and internet settings, manage your user accounts, and do many more things under the Control Panel to customize and make Windows 10 behave the way as per your need.
2- Using Cortana in Windows 10
The new Cortana feature of Windows 10 has replaced the typing search option with the voice search option. Cortana developed by Microsoft is a virtual assistant. It uses the Bing search engine to perform various tasks like answering the questions asked by the users, setting reminders for events, and many more. This feature goes as far as to provide the user with local information with the enhanced voice search feature. The Cortana feature can also be disabled as well if not in use.
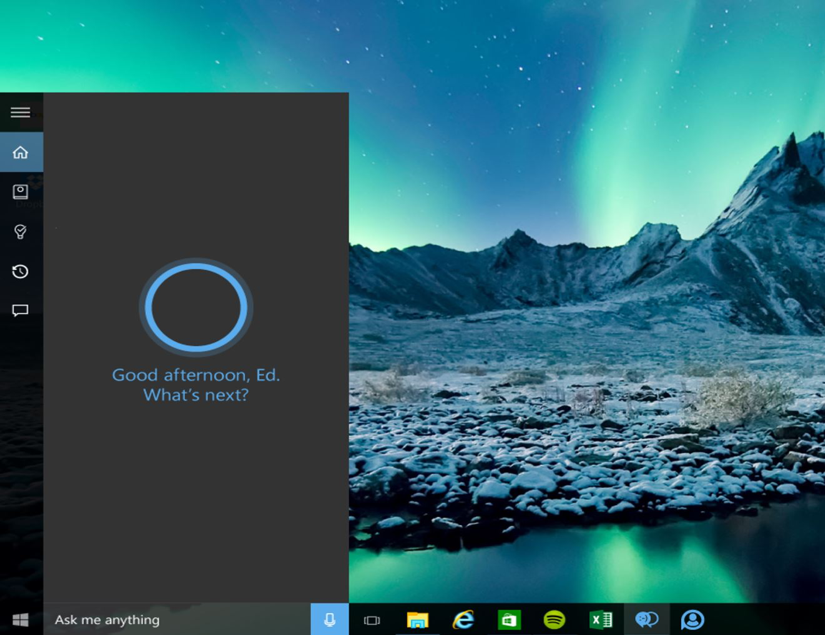
3- Enhanced Windows Search
The enhanced windows search feature of Windows 10 will help you narrow things down a bit if searches are taking too long in Windows. Click on Settings > Search > Searching Windows and then set the search to classic, which will only apply to Desktop or Libraries, or you can also choose Enhanced Indexing option to search your entire computer.
4- Change the look of Start Menu in Windows 10
The Start Menu in Windows 10 is sub-divided into two parts. The first part contains the settings and apps, and the second part towards the right contains or displays the live tiles, which allow the user to pin apps in groups. The Windows 10 allows the user to customize the Start Menu as per the interest and ease of usage. You can easily customize a lot of things like remove the everyday items from the Start Menu, disable content suggestions, remove the New list, get the start menu shown on full screen, and many more.
5- Make Start More Private
In Windows 10, you can make Start Menu, more private as per your requirements. The primary and most-used components of the start menu in windows 10 are the Recent Programs List, Most Used List, Power Options, Pc Setting, and Apps Sub-Menu option. You can easily show or hide Recently added apps group, Remove Most Used List, and any other components from the Start Menu in Windows 10 as per your requirement to make the Start more private.
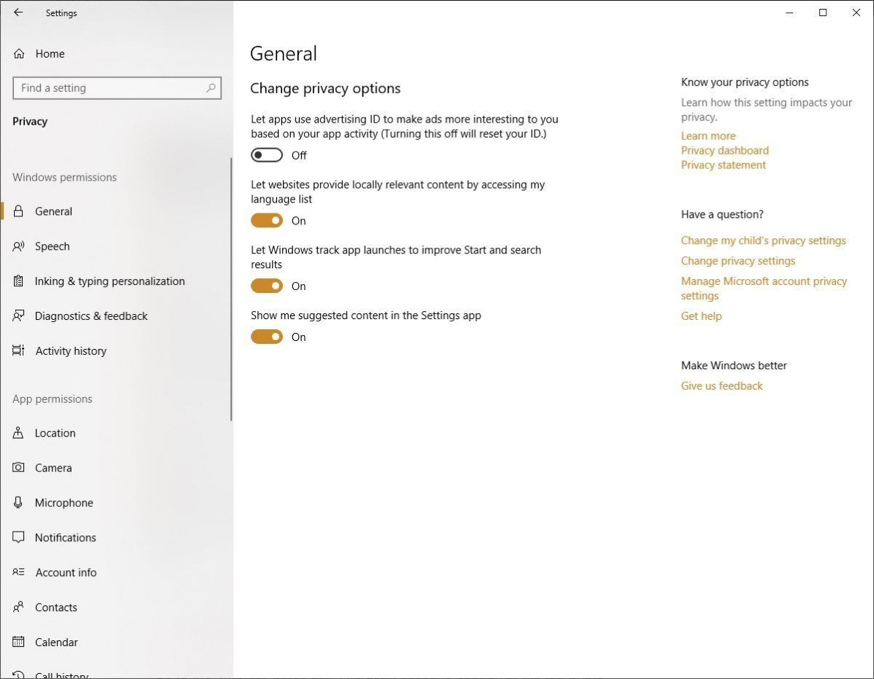
6- Drag to Pin Windows
The Drag to pin feature of Windows 10 was available since Windows 7 was launched, but this time this feature has got some extra to offer in Windows 10. Grab any of the windows and drag it to the side where it will fit half of the screen. You can also drag the window to any corner to allow the window to take a quarter of the screen instead of half. This behavior can easily be prompt by using the Windows Key + Any Directional Arrow Button.
7- Using Virtual Desktop Feature
With Windows 10, the user can easily create many desktops and can run applications from each one of them individually. All this is done, so each of the desktop shows only the application running in that virtual desktop, which in turn reduces the clutter in the taskbar. This Task View or Virtual Desktop feature is easy to use, and this feature can also be removed easily if not in use.
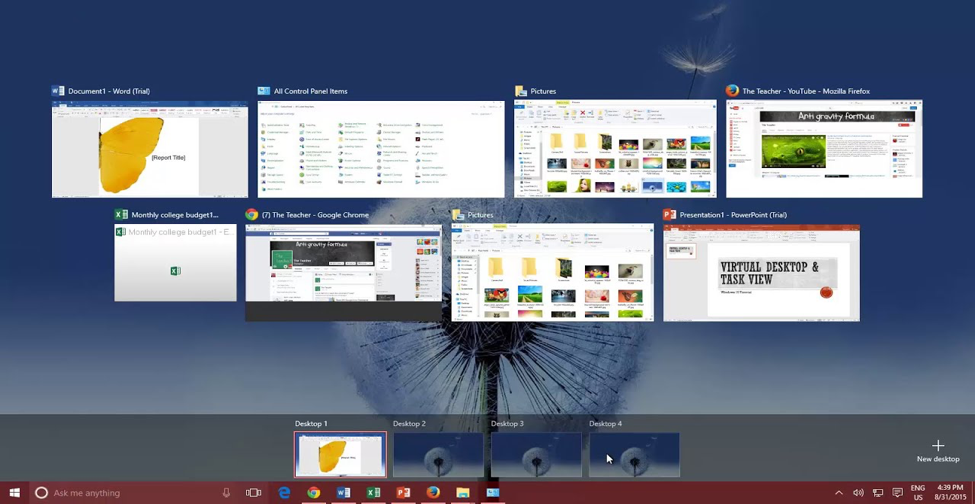
8- Silent The Notification
Windows 10 allows you to silent the notification sound with the Focus Assist feature. This feature is the updated version of Quiet Hours, which will give you greater control over the notifications that pop up frequently on your computer screen. Click on Settings > System > Focus Assist, and here you can customize the notification sounds for everything from apps and contacts to specific task alarms.
9- Using Windows Hello
Windows Hello is a new feature of Windows 10 that is meant to enhance and increase the security of the system by allowing the user to log into their computers without a password. This feature uses the Iris and fingerprint scan options to let you log in. But not all the computers will be able to use this feature because it requires specialized hardware for its functioning.
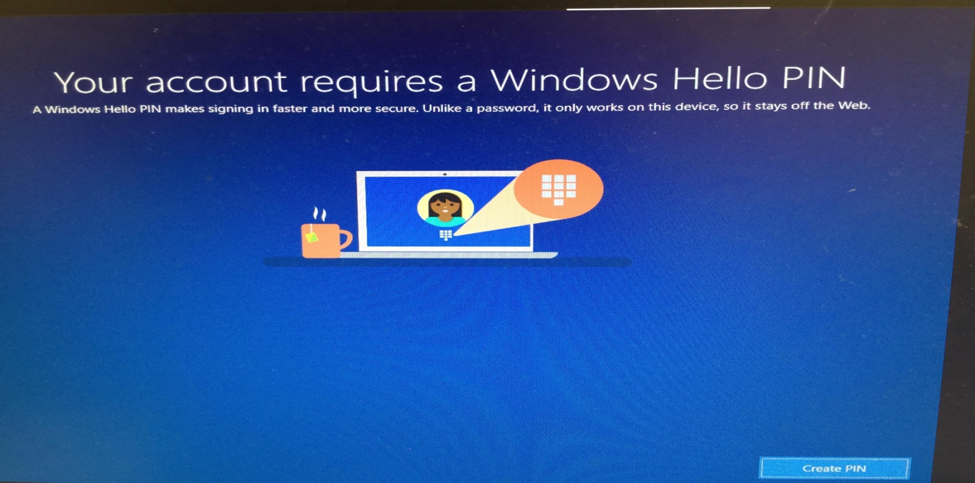
10- Windows 10 Quick Tips
All these quick tips will surely help you to get the best out of your PC:
- Copy: Ctrl + C
- Cut: Ctrl + X
- Paste: Ctrl + V
- Maximize Windows: F11 or Windows Logo Key + Up Arrow
- Task View: Windows Logo Key + Tab
- Switch Between Open apps: Windows Logo Key + D
- Shutdown options: Windows Logo Key + X
- Lock the PC: Windows Logo Key + L
- Taking Screenshot: Windows logo Key + Prnt Scrn / Fn + Windows logo Key + Space Bar(Depending upon the hardware you are using)
11- Nearby Sharing
Nearby sharing features of Windows 10 works the same way, just like Apple’s AirDrop works. In an open photo or document, you can share the file directly with the devices nearby. You need to press the share icon at the top of the file and then click TurnTurn On nearby sharing to check the recipients nearby. You can control this feature by going into Settings > Systems >Shared Experience to turn the nearby sharing ON and OFF. For easy and safe file transfer, you can set this feature to share with anyone or only your devices.
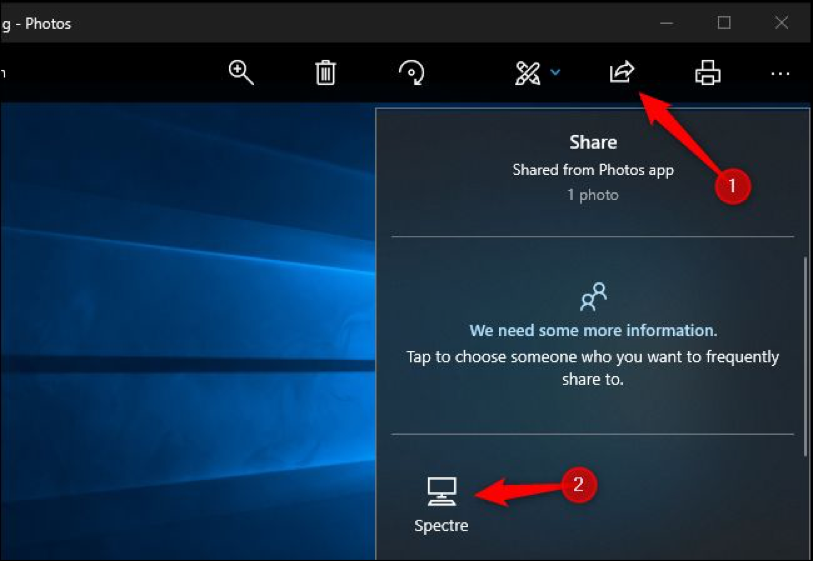
Last Few Words-
Windows 10 has a ton of new features that every user will surely like. From the Start Menu to Windows Hello, Windows 10 has a lot more to offer to its users. Hoping that the tips and tricks covered in this article will surely help you know Windows 10 and its features much better.


